
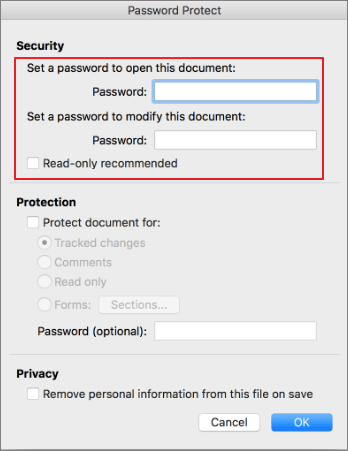
They are both located under Preferences->Security as well, under “Privacy Options.”ħ. Make sure that your hard drive is encrypted by following the instructions on Encrypting Your Laptop Like You Mean It, written by Micah Lee and published on the Intercept.īonus: Be aware that there are more robust solutions for password protecting a folder, such as Veracrypt for Mac, Windows, and Linux. Two additional lesser-known features include the option to remove any personally identifiable information (such as the author name or names of anyone who has made comments or tracked changes), and a warning before printing, saving, or sending a file that contains tracked changes or comments, so that you won’t accidentally share that information. (They can still delete the file, though!)ĥ. To change a password, click on Preferences, scroll down to Personal Settings, and click on Security, and enter the new password.Ħ. Although they will be able to make modifications and save the file under a new name, it will not affect your original. They will be forced to open it as read only unless they also have the password to modify the document. The file will even be saved on your desktop with a lock on it, so you can easily tell that it is password protected. If you select both “password to open” and “password to modify”–with different passwords, of course–you can always share the password with someone you want to read your document. Again, you’ll want to keep your password in a safe place. Password to Modify allows you to set a password to modify a document–so people can open and view it in read-only mode, but can’t make any edits or changes unless they enter the password. Make sure to store it in a safe space, such as a password manager.Ĥ. If that’s what you want to do, you’ll need to enter a password (up to 15 characters) twice.

Password to Open means that nobody can so much as open a document unless they enter a password. Under personal settings, click on Security.ģ.

You will see three settings under preferences: Authoring and Proofing, Output and Sharing, and Personal Settings. Go to the Word menu, and then click on Preferences.Ģ. Here’s the easy way to lock down that document without using VeraCrypt or PGP. Here’s what to do to quickly and easily password protect just that one file.ġ. No matter where you land on the security conscious spectrum, odds are you’ve got at least one Microsoft Office file you want to keep as private as possible – be it academic research, your company’s intellectual property, or an angry letter to your parents you never intend to send. Then click OK, and save the file.Then again, some of us have no problem asking a stranger to keep an eye on our computer while we hit the bathroom at our favorite coffee shop. Here, you can select a variety of options including prevention of accidental changes, password protection, and prevention of intentional or malicious. To remove the passwords from the document, go back to Tools -> Protect Document, and clear out all the passwords and checked settings. If someone has only one password, he can open the document in Read-Only mode.Ħ. When someone tries to view the document, they will need to provide the passwords to access it.

The protected document will have a lock icon on it.ĥ. The program may ask you to save the file if you have not done so already.Ĥ. If you forget the passwords, you will not be able to read the file. Please note that the passwords cannot be recovered. Checking the last option at the bottom will remove your personal information from the file. Since all of the documents that are edited on your machine include your personal information, you may want to remove this from the file before you send it.
#Microsoft word for mac password protect crack#
Make sure that the passwords are different, or someone may be able to crack them easily. The third password, which is optional, is useful when you want to block certain features like Tracked changes, Comments, and Forms. The second password is used to prevent others from editing your document. The program will ask you to repeat the password before you continue. In the Password Protect window, provide a password in the top-most Password field to protect your document from unauthorized access. Once the file is opened, go to Tools -> Protect Document.ģ. Launch Word 2015 for Mac, and open the document that you want to protect with passwords.Ģ. In Word 2015, you can create up to two passwords: one for opening the file and the other for editing it. If your document contains confidential information that you want only certain people to see or edit, you can set passwords for the file so that it is completely safe from unauthorized access.


 0 kommentar(er)
0 kommentar(er)
